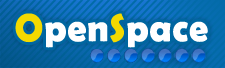![]() Mise En Sépia De Photos Noir Et Blanc
Mise En Sépia De Photos Noir Et Blanc
Bienvenue invité ( Connexion | Inscription )
   |
| piotr |
 25/09/2004 15:44 25/09/2004 15:44
Message
#1
|
 Sale con     Groupe : Modérateurs Messages : 2,054 Inscrit le : 16/05/2002 23:00 Lieu : Donnery (F-45450) Membre no. 18 |
Mise en sépia
Un conseil avant toute manipulation : créez un nouveau calque qui est une copie de l'arrière plan. De cette manière, vous pourrez effacer simplement les deux calques si d'aventure il arrivait un problème, et ce sans avoir à rouvrir votre fichier. * Dans la palette Historique/Actions (History/Actions), développer le menu Actions par défaut (Default Actions) dans lequel se trouve une action Coloration Sépa (Sepia Toning (Layer). Vous pouvez ensuite ajuster la teinte globale de la coloration, voire pourquoi pas en choisir une autre qui est bleue, jaune, etc, dans la palette Calques (Layers) et en double-cliquant sur le calque nouvellement créé automatiquement par le script et intitulé Teinte/Saturation 1 (Hue/Saturation 1). Ajustez le curseur selon votre convenance. * Autre méthode : utiliser la fonction Filtre photographique, dans le menu Image, Ajustements (Image, Adjustments, Photofilter). Vous pouvez donc coloriser de la même manière l'image. Conversion en mode Duotone Le mode duotone vous permet une meilleure finesse de colorisation. Le principe est de mélanger une ou plusieurs encres d'une même variété de tons pour augmenter les nuances et donner une tonalité subtile à l'image. Les résultats produits sont la plupart du temps plus satisfaisants qu'une simple mise en sépia. La façon de procéder est simple. Vous devez d'abord convertir votre image en niveaux de gris. En effet, il n'est possible de convertir une image en duotone que si celle-ci est en mode niveaux de gris. Maintenant que vous connaissez la procédure, ça ne devrait plus vous poser beaucoup de problèmes. Une fois ceci fait, rendez-vous dans le menu Image, Mode, Duotone. Vous obtenez la boîte de dialogue suivante :  Et voici le résultat obtenu par rapport à l'image d'origine :   Vous constatez que l'encre noire est remplacée par une encre marron. Ce genre d'image peut être satisfaisante, mais ce n'est pas le cas en l'espèce. Il est maintenant temps de passer à e une colorisation un peu plus élaborée en conservant l'encre noire à laquelle nous ajouterons une ou deux couleurs. Repartez sur l'image en niveaux de gris, puis Image, Mode, Duotone. Dans le menu déroulant en haut à gauche, sélectionnez Duotone, et choisissez en plus du noir, une autre couleur plus clair, comme du jaune par exemple :  Et voici le résultat obtenu :   Le résultat des déjà un peu plus convaincant. Ensuite, on a l'embarras du choix pour les teintes que l'on désire donner à sa photo. On peut choisir des teintes chaudes comme des jaunes, des bistres, voire des tons orangés ou dorés. À l'inverse, on peut s'orienter vers des bleus, verts-bleutés, gris colorés si l'on souhaite des tonalités plus froides. Par exemple, vous pouvez appliquer les réglages suivants :    Sachez que vous pouvez mélanger jusqu'à quatre couleurs grâce à ce mode. C'est une méthode assez empirique, mais on obtient la plupart du temps de bons résultats avec une ou deux couleurs.    Ainsi vous remarquerez que vous avec un contrôle très poussé sur les nuances que vous souhaitez appliquer pour toutes vos photographies. Dernière directive : convertissez enfin votre image en mode RVB (Image, Mode, Couleurs RVB) pour pouvoir être en mesure de sauvegarder sous un autre format que le PSD. En espérant que cela vous aide ! -------------------- |
   |
1 utilisateur(s) sur ce sujet (1 invité(s) et 0 utilisateur(s) anonyme(s))
0 membre(s) :
| Version bas débit | Nous sommes le : : 18/02/2025 23:00 |
Powered by Invision Power Board(Trial) v2.0.0 © 2025 IPS, Inc.