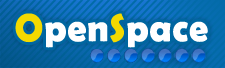![]() Calibrage De Moniteur
Calibrage De Moniteur
Bienvenue invité ( Connexion | Inscription )
   |
| Peter Pan |
 25/09/2004 15:00 25/09/2004 15:00
Message
#1
|
 Administrateur      Groupe : Admin Messages : 3,026 Inscrit le : 16/05/2002 23:00 Lieu : Paris Membre no. 1 |
Possesseurs d'écrans LCD, passez votre chemin...
Calibrer son moniteur est une tache fondamentale pour qui veut travailler sur des photos num√©riques ou toute autre application graphique. Nous allons ici d√©velopper une m√©thode pas √† pas avec l'outil de calibration fourni avec Adobe Photoshop. * Lancez l'utilitaire Adobe Gamma situ√© dans le Panneau de Configuration et s√©lectionnez l'option Etape par √©tape (Assistant) avant de cliquer sur Suivant. 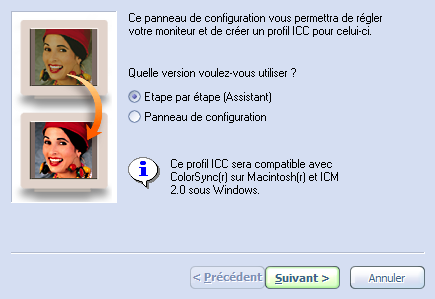 * S√©lectionnez le profil de votre √©cran (disponible sur le CD livr√© avec votre moniteur ou sur le site du constructeur). Si vous ne disposez pas de ce profil s√©lectionnez le profil AdobeRGB1998.icc. Il s'agit juste ici de d√©finir un point de d√©part pour le calibrage de l'√©cran. 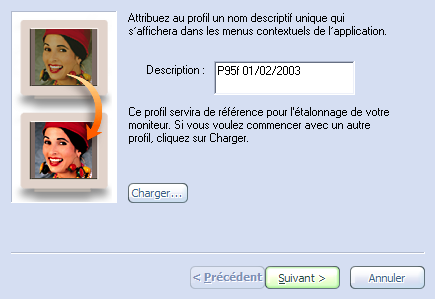 * Ajustez ensuite le contraste et la luminosit√© de votre moniteur au maximum, puis diminuez la luminosit√© jusqu'√† ce que le carr√© gris au centre se distingue √† peine de la bordure noire. Pensez √† √©liminer toute source de lumi√®re parasites. 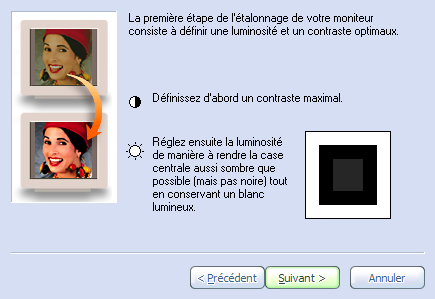 * S√©lectionnez le type de luminophores utilis√©s par votre √©cran. Un √©cran Trinitron aura deux lignes visibles sur fond blanc aux quarts sup√©rieur et inf√©rieur de l'√©cran. Si votre √©cran n'est pas un Trinitron, s√©lectionnez P22-EBU. 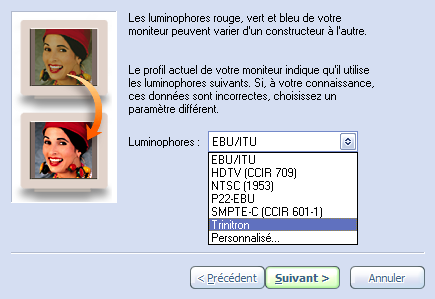 * En vous pla√ßant √† une distance de l'√©cran suffisante pour que les lignes se fondent en une couleur unie, d√©placez le curseur de mani√®re √† ce que le carr√© interne soit de la m√™me nuance de gris que la bordure. S√©lectionnez une courbe gamma de 2.20 (par d√©faut pour Windows). 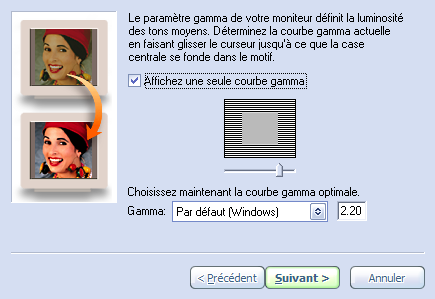 D√©sactivez ensuite l'option "Affichez une seule courbe gamma" puis r√©p√©tez l'op√©ration pr√©c√©dente pour chacune des couleurs RGB.  * Gr√Ęce aux boutons de r√©glages de votre moniteur, utilisez un point blanc (white point) de 6500K, puis s√©lectionnez 6500K comme point blanc mat√©riel dans Adobe Gamma. Cette valeur permet d'obtenir un r√©sultat tr√®s proche de la lumi√®re du jour (ni trop bleu (froid), ni trop jaune (chaud)). Ce r√©glage permet d'indiquer la valeur de point blanc effectivement utilis√©e par le moniteur.  * S√©lectionnez une fois de plus 6500K comme point blanc mat√©riel. Cette option est utile au cas o√Ļ votre moniteur ne peut par exemple utiliser qu'une temp√©rateure de couleur de 9300K : en lui indiquant ici une valeur diff√©rente, la valeur sera corrig√©e par voie logicielle. 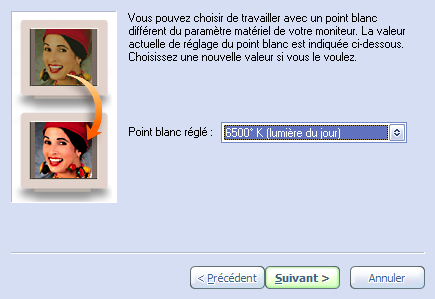 * Vous pouvez ensuite comparer vos r√©glages Avant et Apr√®s calibrage. Il peut arriver que la diff√©rence soit telle qu'on a l'impression d'un mauvais calibrage, surtout si l'on a longtemps travaill√© avec un √©cran non calibr√©. |
   |
1 utilisateur(s) sur ce sujet (1 invité(s) et 0 utilisateur(s) anonyme(s))
0 membre(s) :
| Version bas dťbit | Nous sommes le : : 03/11/2025 18:06 |
Powered by Invision Power Board(Trial) v2.0.0 © 2025 IPS, Inc.