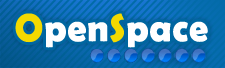![]() Dimage 7 Et Photoshop
Dimage 7 Et Photoshop
Bienvenue invité ( Connexion | Inscription )
   |
| Peter Pan |
 25/09/2004 15:12 25/09/2004 15:12
Message
#1
|
 Administrateur      Groupe : Admin Messages : 3,026 Inscrit le : 16/05/2002 23:00 Lieu : Paris Membre no. 1 |
Le Dimage 7 utilise un espace de couleurs propriétaire et il se révèle indispensable de le spécifier lors de l'utilisation de Photoshop car le profil n'est pas sauvegardé avec l'image lors de la prise de vue. Pire il est indiqué dans les données de l'image que l'espace de couleurs est un sRGB standard, il faut donc corriger l'erreur et nous allons voir comment automatiser cette tache au moyen d'un script simple.
La première chose à faire est de télécharger ce profil pour le Dimage 7 et de l'installer (clic droit, Installer un profil). Il faut ensuite copier une image en provenance directe du Dimage 7 sur le disque dur sans passer par le programme DIVU livré avec l'appareil. Ouvrez ensuite cette image en prenant bien soin de vérifier qu'elle ne subit pas de conversion d'espace de couleur à l'ouverture. On peut le vérifier en cliquant sur la flèche noire dans la barre d'état de Photoshop (en bas de la fenêtre) et en sélectionnant Profil de document. A gauche de la flèche noire vous devez lire sRGB IEC61966-2.1. Si ce n'est pas le cas vérifiez vos options de gestion de profils colorimétriques (Ctrl+Shift+K) et sélectionnez l'option RVB Conserver les profils incorporés. Dans la palette contenant l'historique, cliquez sur l'onglet Scripts puis sur la flèche noire et enfin sur Nouveau Script. Appellez ce script Conversion D7 par exemple en lui attribuant la combinaison de touche Shift+F2, puis cliquez sur l'icône en forme de flèche en bas de la palette afin de lancer l'enregistrement du script. Allez ensuite dans Image > Mode > Attribuer un profil et sélectionnez le profil Dimage 7 mod (Minolta 2002). Vous pouvez remarquer la différence d'aspect de l'image grâce à l'Aperçu.  Ensuite, exécutez la commande Image > Mode > Convertir en profil et sélectionnez l'espace de travail RVB utilisé dans Photoshop. Cliquez ensuite sur l'icône en forme de carré en bas de la palette des scripts pour stopper l'enregistrement du script. Vous pourrez dorénavant exécuter cette tache en appuyant sur Shift+F2 après avoir ouvert une image tirée directement du Dimage 7. Si vous voulez pouvoir automatiquement convertir toutes les images d'un répertoire, vous pouvez ajouter une étape supplémentaire à la fin du script en enregistrant votre image dans un répertoire appelé par exemple C:/Dimage7/Converties dans le format de votre choix. Vérifiez bien que la case indiquant le profil de l'image est cochée dans les options d'enregistrement. Après avoir sauvegardé votre script, il suffira d'aller dans Fichier > Automatisation > Traitement par lots, de sélectionner le script Conversion D7, le répertoire source (images non converties), le répertoire de destination (images converties) et de cocher la case Supprimer les avertissements sur les profils colorimétriques. Cliquez ensuite sur OK et la conversion sera exécutée. 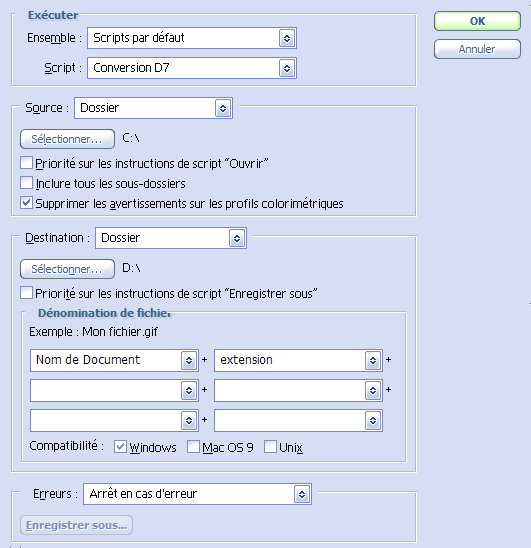 |
   |
2 utilisateur(s) sur ce sujet (2 invité(s) et 0 utilisateur(s) anonyme(s))
0 membre(s) :
| Version bas débit | Nous sommes le : : 26/04/2024 1:06 |
Powered by Invision Power Board(Trial) v2.0.0 © 2024 IPS, Inc.