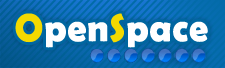![]() Accentuation Intelligente !
Accentuation Intelligente !
Bienvenue invité ( Connexion | Inscription )
   |
| Peter Pan |
 25/09/2004 15:15 25/09/2004 15:15
Message
#1
|
 Administrateur      Groupe : Admin Messages : 3,026 Inscrit le : 16/05/2002 23:00 Lieu : Paris Membre no. 1 |
Nombreuses sont les personnes qui tentent de corriger un défaut de mise au point par une accentuation excesive grâce à Photoshop. Malheureusement le principe de l'accentuation (qui utilise un masque flou, comme dans les labos photo classiques) introduit des artefacts importants tels des halos autour des zones à forte variation de contraste. En effet, l'accentuation se contente d'augmenter le contraste entre les différentes zones en éclaircissant la frontière du côté de la couleur claire et en l'assombrissant du côté de la couleur foncée. A gauche l'original, à droite, après forte accentuation :
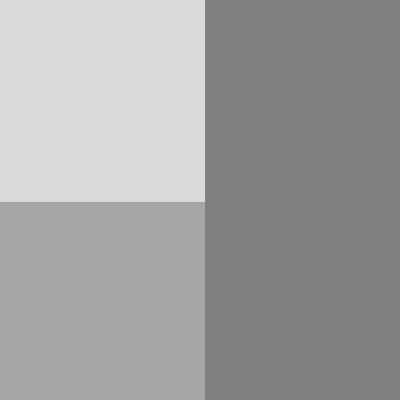 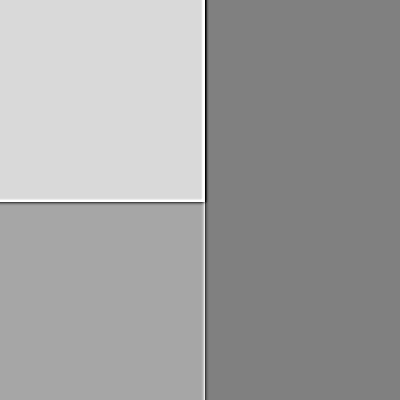 Il faut donc être particulièrement vigilant lorsque l'on utilise l'accentuation car le risque de grandement diminuer la qualité de l'image est important et c'est pourquoi nous allons étudier une technique permettant d'éviter ce phénomène de halos. Il faut toutefois garder à l'esprit que l'accentuation ne DOIT PAS servir à corriger un défaut de mise au point, mais uniquement à faire ressortir des détails. * Ouvrez une image et appliquez lui le traitement habituel (niveaux, courbes). * Dupliquez l'Arrière Plan en faisant glisser sa vignette sur le deuxième bouton en partant de la droite au bas de la palette des calques. * Sélectionnez cette copie (Ctrl+A) et copiez-la (Ctrl+C). * Sélectionnez le mode de fusion de calque Luminosité dans le menu déroulant en haut de la palette des calques. * Cliquez sur l'onglet Couches, puis créez une nouvelle couche en cliquant sur le deuxième bouton à partir de la droite en bas de la palette des couches. * Collez la copie de l'Arrière Plan dans cette nouvelle couche. Elle apparaît en niveaux de gris. * Allez dans Filtres > Esthétiques > Tracé des contours * Avec les niveaux (Ctrl+L) affinez la sélection des contours : les zones noires seront affectées par les traitements ultérieurs, les blanches non affectées. Essayez en particulier d'éviter de sélectionner le bruit de l'image. Vous pouvez aussi peindre directement sur la couche avec le pinceau pour éliminer (blanc) ou ajouter (noir ou niveau de gris) des zones. * Retournez dans la palette des calques et sélectionnez la copie de l'Arrière Plan. Vous retrouvez l'image en couleurs. * Allez dans Sélection > Récupérer la sélection et sélectionnez la couche des contours (Alpha 1 par défaut) et cochez la case Inverser. * Allez ensuite dans Filtres > Renforcement > Accentuation et appliquez le filtre avec les paramètres Gain 500%, Rayon 0.2 pixel et Seuil 0. * Répétez l'opération avec les paramètres Gain 280%, Rayon 1 pixel et Seuil 0. * Faites un clic droit sur la copie de l'Arrière Plan et sélectionnez Options de fusion. * En appuyant sur la touche Alt, déplacez les curseurs de Ce calque comme sur la figure suivante. 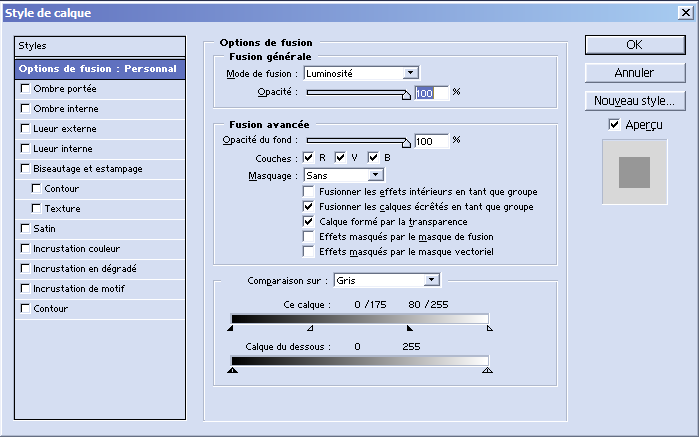 * Appuyez sur Ctrl+D pour déselectionner. Voilà un exemple avant/après comparé à une application directe du filtre Accentuation :    Remarquez l'absence de halo et l'amélioration des détails dans la seconde image. Dans la troisième, remarquez le léger contour clair à la limite entre la zone sombre en haut et le ciel bleu, ainsi qu'à la limite entre les feuilles au milieu à gauche et le ciel. Le bruit est aussi accentué dans cette dernière image, ce qui est bien évidemmment mauvais. |
   |
4 utilisateur(s) sur ce sujet (4 invité(s) et 0 utilisateur(s) anonyme(s))
0 membre(s) :
| Version bas débit | Nous sommes le : : 19/04/2024 4:08 |
Powered by Invision Power Board(Trial) v2.0.0 © 2024 IPS, Inc.