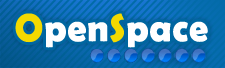![]() Numériser En Noir Et Blanc
Numériser En Noir Et Blanc
Bienvenue invité ( Connexion | Inscription )
   |
| piotr |
 25/09/2004 15:46 25/09/2004 15:46
Message
#1
|
 Sale con     Groupe : Modérateurs Messages : 2,054 Inscrit le : 16/05/2002 23:00 Lieu : Donnery (F-45450) Membre no. 18 |
"Super noir & blanc"
Devant l'aspect problématique de la numérisation d'une photographie en noir et blanc à l'aide d'un scanner de qualité inférieure comme le mien, je me suis dit que tant qu'à faire je pouvais vous faire partager mes péripéties sur la question. Vous avez sans doute dans vos tiroirs ou à portée de main des photos en noir et blanc dont vous êtes surpris par l'étonnante qualité. Le grain est d'une finesse presque irréelle tellement il est fin, la dynamique du cliché surprend, l'exposition est parfaite, et on peut distinguer les moindres subtilités de ton dans les ombres les plus sombres et dans les reflets les plus clairs. Et quand l'aspect historique du cliché suscite en vous des vocations d'archiviste, il arrive le moment fatal de la numérisation. Vous glissez l'image dans votre scanner préféré, et là , c'est une déception assez cuisante. L'image est plate, des nuances disparaissent. Les noirs sont abyssaux et on y voit plus rien, quant aux tons clairs, ils sont pour la plupart brûlés. En gros, on perd presque tout ce qui fait la force d'un cliché noir et blanc. Même en essayant différents réglages de scanner le résultat est loin d'être satisfaisant. Si vous ne disposez pas d'un scanner de compétition, sachez néanmoins qu'il existe une méthode pour pouvoir capturer plus de détails que ce que peut saisir à première vue votre scanner. Elle est coûteuse en temps, mais elle fonctionne. L'idée est de faire une image composite à partir de plusieurs expositions différentes. Il s'agit de faire plusieurs passages qui serviront respectivement à capturer les tons sombres et les tons clairs séparément, et les assembler ensuite dans Adobe Photoshop pour récupérer cette dynamique si particulière. L'opération est faite trois fois pour chaque couleur rouge, vert et bleu, afin de déterminer la meilleure sensibilité du scanner. J'ai sélectionné une photographie sur un tirage papier qui présente justement les qualités requises. Comme il s'agit d'une photographie de mariage, elle a vraisemblablement du être prise sur un négatif de grande taille et de haute qualité, ce qui explique la qualité de l'exposition et la finesse du grain et des détails. Une fois numérisée, voici ce que l'on obtient :  Les amateurs de couleur sépia y trouveront leur compte, mais pour le noir et blanc, on repassera. Pourtant sur le papier les blancs sont véritablement blancs et n'ont pas de coloration particulière. C'est fâcheux. À l'aide des divers ajustements de Photoshop, on peut espérer récupérer la situation. La méthode la plus simple consiste à ajuster les niveaux et à ajouter un mélangeur de couches (channel mixer). Dans le menu Calque, sélectionnez "Nouveau calque de réglage" de type "Niveaux". Vous obtenez un graphe ressemblant à ceci :  Resserrez les curseurs de façon à ce que les extrémités correspondent mieux aux limites du graphe :  Si le résultat ne vous plaît pas, vous pouvez toujours tenter l'opération mais sur chaque composante Rouge, Vert et Bleu indépendemment. Il est alors temps de passer l'image en noir et blanc véritable. Dans le menu calque, ajoutez un nouveau calque de réglage de type mélangeur de couches (Channel Mixer). Cochez la case "Monochrome", et ajustez ensuite. Vous pouvez choisir de ne conserver que 100 % de rouge, 100 % de vert, ou 100 % de bleu, ou 50 % rouge et 50 % bleu pour simuler un filtre violet, etc. L'essentiel est d'arriver à un total de 100 %. En fonction du sujet photographié, vous obtiendrez des résultats très différents selon les réglages du mélangeur de couche que vous choisirez. C'est à la fois instructif et amusant d'expérimenter les différents réglages de mélange. Après un peu de temps, voici ce que je suis parvenu à obtenir au mieux à partir de la numérisation orginelle :  Ce n'est pas vraiment probant. Si l'on joue trop dans les niveaux, soit on applatira le contraste, soit on perdra en détail dans les ombres ou les tons clairs. Ce n'est donc pas une solution satisfaisante. Il est donc temps de passer aux choses sérieuses en effectuant plusieurs passes de numérisation. Chaque passe autonome permettra de capturer une infime quantité de détails supplémentaires par rapport à ce que l'on peut obtenir en une seule passe, et c'est l'assemblage de ces différentes passes, et la somme de ces détails supplémentaires, qui permettront au final de se rapprocher le plus possible de l'original. - Composante rouge : une passe sous exposée, une passe normale, une passe surexposée - Composante verte : idem - Composante bleue : idem Prenez bien soin d'immobiliser correctement votre document dans le scanner, parce qu'il est très important que le document reste bien en place et ne bouge pas sur la longueur des 9 passes. Il vous appartiendra de bien étudier la documentation de votre scanner au préalable parce qu'il va sans dire que les réglages varient d'un constructeur à l'autre. Pour pouvoir ne numériser que sur une seule composante, vous devrez régler la valeur de la luminosité et du contraste des deux autres à zéro. Souvent, ces options se situent dans les réglages avancés, sous forme de courbes ou de curseurs. Pour pouvoir capturer les tons les plus clairs, on fait la première passe sous-exposée. Dans le module de numérisation, on obtient cela :  La valeur de luminosité a été définie à -64 pour cette passe. Vous obtenez une image sombre - c'est normal. Ensuite, numérisez avec la luminosité à sa valeur initiale pour obtenir une image normale, puis numérisez une nouvelle fois pour obtenir une image très claire qui vous permettra de capturer les tons sombres. Ne changez pas le cadrage ni la zone de numérisation de votre scanner pour ne pas perturber l'alignement des différentes passes. À ce stade vous avez donc trois prises de la même photo, et ce, dans une teinte rouge. Jusqu'ici, tout va bien. Il faut maintenant les assembler afin de pouvoir recomposer une seule et même image. Prenez le document dans lequel se trouve l'exposition normale. Copiez simplement la passe claire, puis la passe sombre sur le nouveau document. Si par malheur tout n'était pas aligné, diminuez la transparence des calques et vérifiez si ce n'est pas un simple décalage des images lors du copier coller. Ensuite, il convient d'ajuster les modes de fusion des calques. C'est la partie la plus délicate parce que les résultats varieront en fonction de la qualité du scanner et de la dynamique de la photographie.  Pour cette fois-ci, j'ai mis le calque de la passe sombre en Screen (Écran ?) et le calque de la passe sombre en Multiply (Multiplier). Voici ce que l'on obtient alors (recadrage à 100 %)  Vous voilà donc avec ce que l'on appelle un composite d'exposition qui va constituer le futur canal rouge de l'image finale. Sauvegardez là , en rouge.psd par exemple, afin d'avoir les trois composantes réunies dans un même fichier, et non compressé, vu qu'à ce stade il s'agit encore d'un format de travail et non d'archivage. Il vous faut à ce stade répéter l'opération de numérisation pour le rouge avec le vert, puis le bleu. Vous réglerez donc les valeurs de rouge à zéro dans le module de numérisation, puis ne conserverez que le vert. Faites une passe sous-exposée, une normale, puis une surexposée, que vous assemblerez suivant le même processus. Sauvegardez en vert.psd pour les mêmes raisons. Répétez enfin l'opération pour le bleu, et réservez votre fichier bleu.psd. À ce stade des opérations, et sûrement quelques minutes plus tard, vous devez être en possession de trois fichiers rouge.psd, vert.psd et bleu .psd. Il va maintenant falloir les assembler afin d'obtenir l'image finale. Il est important que vos trois fichiers rouge.psd, vert.psd et bleu.psd soient ouverts. Pour ce faire, créez un document vierge aux dimensions identiques à celles de vos trois documents PSD Pour le faire de façon simple il suffit, sur l'un quelconque de ces derniers, de faire un Ctrl + A (Sélectionner tout) puis Ctrl + N (nouveau fichier) pour que les dimensions soient automatiquement reportées dans les cases de la boîte de dialogue correspondante. Dans votre nouveau document, ouvrez la palette de Calques, puis sélectionnez l'onglet des Couches rouge, vert, et bleu. Sélectionnez la couche rouge, puis dans le menu Image, faites Appliquer image. En source, sélectionnez rouge.psd, assurez vous que les calques sont fusionnés (Merged), et sélectionnez Rouge comme canal. Cette opération fera du fichier rouge.psd les valeurs de rouge de l'image finale :  Répétez ensuite l'opération pour le canal vert et le canal bleu avec vos fichiers vert.psd et bleu.png sur leurs canaux respectifs. Là encore, si d'aventure les trois composantes semblent ne pas être alignées parfaitement, il vous suffit de cliquer sur l'une d'entre elles pour l'ajuster au pixel près en grossissant fortement. Une fois les trois composantes réassemblées, vous devriez obtenir une image nettement plus proche de l'original papier que ce que l'on a pu obtenir lors de la première tentative de numérisation. Si une très légère coloration apparaît, il suffit de la neutraliser simplement avec un nouveau calque de réglage de type Mélangeur de couches et en mélangeant à égalité les trois composantes rouge, verte et bleue. À ce stade, ces dernières sont suffisament équilibrées pour que des détails ne soient pas perdus par ce type de réglage. Il est toujours recommandé d'utiliser des calques de réglage pour les opérations sur les niveaux ou le mélangeur de couches parce qu'il est dans ce cas très commode de réparer une erreur en supprimant le calque ou en remettant les réglages à zéro. Au final, on obtient cette image-ci :  Observons en guise de conclusion le graphe de niveaux de l'image finale (à gauche) en comparaison avec celle de la première numérisation (à droite) :   On observe tout de suite qu'à gauche les niveaux sont plus réguliers et surtout que les tons clairs sont mieux rendus tout en préservant les détails dans les ombres. Le déficit de tons clairs apparaît clairement dans le graphe de droite. Il va sans dire que compte tenu du nombre d'étapes, mais aussi de la variété de scanners, de supports papier et d'émulsions photographiques, il ne s'agit pas d'une marche à suivre figée. N'hésitez pas à faire des expérimentations des divers paramètres si le résultat est meilleur. Il faut simplement prendre garde à rester le plus possible proche de l'original. Une fois que vous avez véritablement récupéré la tonalité originale de l'image et obtenu un noir et blanc satisfaisant, vous pouvez ensuite appliquer des filtres d'accentuation (sharpen), éliminer les parasites, etc. Sachez aussi qu'il n'est pas forcément nécessaire de procéder à cette démarche lourde pour toutes les photographies en noir et blanc compte tenu du fait que tous les clichés n'ont pas autant de dynamique. Pour avoir essayé sur une autre photo, il n'y a quasiment pas de différence entre une numérisation plus conventionnelle et le composite. -------------------- |
   |
2 utilisateur(s) sur ce sujet (2 invité(s) et 0 utilisateur(s) anonyme(s))
0 membre(s) :
| Version bas débit | Nous sommes le : : 24/04/2024 9:31 |
Powered by Invision Power Board(Trial) v2.0.0 © 2024 IPS, Inc.