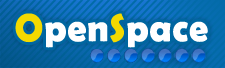![]() Restauration De Photos Anciennes
Restauration De Photos Anciennes
Bienvenue invité ( Connexion | Inscription )
   |
| piotr |
 25/09/2004 15:37 25/09/2004 15:37
Message
#1
|
 Sale con     Groupe : Modérateurs Messages : 2,054 Inscrit le : 16/05/2002 23:00 Lieu : Donnery (F-45450) Membre no. 18 |
L'objectif de cet article est de proposer une méthode de restauration de vieux clichés en noir et blanc ayant plus ou moins subi les outrages du temps. Il s'agit d'une méthode simple et rapide,destinée à être mise en pratique facilement par le plus grand nombre. Il ne s'agira donc sans doute pas de la meilleure méthode, mais elle aura au moins le mérite de l'accessibilité.
La restauration suit trois √©tapes principales. L'acquisition de la photographie peut se faire gr√Ęce √† un scanner ou avec un appareil photo num√©rique. Cette derni√®re technique est parfois utilis√©e quand il est question de rephotographier certains tirages. Toutefois, la num√©risation gr√Ęce √† un scanner est nettement plus commode, et c'est pourquoi on se bornera √† cette derni√®re m√©thode. Ensuite vient le temps de la correction des couleurs, du contraste et de la tonalit√© g√©n√©rale, afin de tenter de retrouver au mieux la texture si particuli√®re des photos en noir et blanc. Ensuite, et le cas √©ch√©ant, on peut t√Ęcher d'√©liminer les poussi√®res, les rayures et autres alt√©rations physiques. I - Acquisition. Cette phase est rapide. La plupart du temps, il convient de num√©riser les clich√©s avec une r√©solution de l'ordre de 300 ou 600 dpi, en mode COULEUR. Il est tr√®s important de num√©riser en mode Couleurs depuis le module de pilotage du scanner car num√©riser en mode Niveaux de gris produit un r√©sultat tr√®s imparfait. La plupart du temps, le scanner se contente de ne retenir qu'une seule des composantes (le plus souvent le rouge ou le vert) et il devient alors plus difficile d'obtenir une image finale correctement expos√©e et contrast√©e. La num√©risation en mode Couleurs permettra donc alors un r√©glage tout en finesse depuis Photoshop CS gr√Ęce √† de multiples ajustements que nous allons d√©tailler par la suite. Par ailleurs, il faut songer √† d√©sactiver les diverses options de d√©tramage et d'accentuation propres au module de num√©risation. En effet, ces traitements ont tendance √† alt√©rer l'image de fa√ßon ind√©sirable tout en faisant double emploi avec les ajustements auxquels nous allons proc√©der.  Il est maintenant temps de proc√©der √† la num√©risation proprement dite. II - Traitement des couleurs et des niveaux. a) Pr√©paration Une fois la num√©risation termin√©e, prenez soin de sauvegarder votre image en l'√©tat sans aucune retouche ni modification. Cette pr√©caution vous permettra de revenir √† l'√©tat initial de la num√©risation si d'aventure vous ratez compl√®tement la manipulation, et vous √©vitera de num√©riser √† nouveau la photographie. Un conseil : si l'espace disque ne vous manque pas, pr√©f√©rez les formats de fichiers non compress√©s tels que le TIF ou le PSD afin d'√™tre s√Ľr qu'aucun d√©tail ne soit perdu dans les nuances tr√®s sombres et tr√®s claires. En effet, un taux de compression JPEG trop √©lev√© d√©truirait de telles nuances et rendrait inop√©rantes ou nettement moins efficaces les m√©thodes de restauration. Ne choisissez le JPEG peu compress√© que pour l'image finale ou destin√©e √† une publication sur le web. Par ailleurs, si vous proc√©dez √† ces restaurations dans le cadre d'un archivage des souvenirs de famille, ne perdez pas de vue que les images gagnent √† √™tre enregistr√©es avec le moins de d√©gradations possibles. Inutile de rajouter des d√©gradations num√©riques √† l'action du temps. Observons maintenant la photographie. Elle a √©t√© r√©duite pour les besoins de la mise en page web, sans que cela n'affecte pour autant les qualit√©s qui nous int√©ressent.  - La photographie a pris une teinte globale jaun√Ętre sur les blancs et rouge√Ętre sur les noirs. - Le contraste global a diminu√©. - Il n'y a pas de zone o√Ļ le grain photographique est intol√©rable. - Des rayures et des points poussi√®re sont pr√©sents en divers en droits. Notez cependant que le grain de l'√©mulsion photographique, c'est √† dire la finesse de la photographie m√™me, particuli√®rement visible dans les plis des robes et des dentelles, n'a que peu souffert et permet de conserver un niveau de d√©tail tout √† fait satisfaisant pour une photo vieille de pr√®s d'un si√®cle. On admet commun√©ment que les √©mulsions en noir et blanc sont plus fines et permettaient m√™me √† l'√©poque d'obtenir des images tr√®s fines dans les d√©tails pourvu que la mise au point fut bien faite par le photogrpahe. b ) Mise en niveaux de gris La premi√®re chose √† faire est donc de convertir cette photographie noir et blanc prise en couleur en une v√©ritable photographie en noir et blanc, ou plut√īt, en niveaux de gris. Pour cela, il est n√©cessaire d'utiliser le M√©langeur de couches (Menu Image, Ajustements, M√©langeur de couches ; dans la version en langue anglaise : Image, Adjustements, Channel Mixer).  Il faut ensuite cocher la case Monochrome au bas de la bo√ģte de dialogue. Trois r√®gles vous permettent de d√©terminer la proportion √† hauteur de laquelle seront m√©lang√©es les trois couleurs rouge, vert et bleu, dans l'image finale. √Čtant donn√© que chaque photographie et chaque scanner ont leur sp√©cificit√©s, il est impossible d'√©dicter une r√®gle g√©n√©rale applicable en tout √©tat de cause. Il est donc n√©cessaire de faire des essais de r√©partition entre les trois composantes pour voir laquelle donne les meilleurs r√©sultats. Par d√©faut, le m√©langeur de couche de photoshop attribue une valeur de 100 % pour la composante rouge et de z√©ro pour les deux autres. La plupart du temps, il en ressort une image fade et peu contrast√©e, √† peu pr√®s identique √† ce qu'offrirait une num√©risation en niveaux de gris. C'est pr√©cis√©ment ce que nous cherchons √† √©viter. Une premi√®re √©tape simple consiste √† r√©partir √† parts √©gales le rouge, le vert et le bleu √† hauteur de 33 % chacun. Cela offre une premi√®re id√©e de ce que sera la balance finale. La plupart du temps, le r√©sultat est d√©j√† bien meilleur qu'avec la composante rouge √† 100 %. Si le r√©sultat vous pla√ģt, rien ne vous emp√™che de le conserver tel quel. Sinon, il est possible d'ajuster les trois composantes jusqu'√† obtenir le r√©sultat qui semble le meilleur. L'id√©al est √©videmment que la somme des trois composantes arrive √† 100 %. Rien n'interdit de d√©passer ou d'√™tre au dessous si la photographie est tr√®s surexpos√©e ou sous-expos√©e, mais il est fortement recommand√© d'arriver √† 100 % pr√©cis√©ment. Ensuite, et seulement √† ce moment, vous convertissez votre image en niveaux de gris (Image, Mode, Niveaux de gris (Grayscale) ). Voici l'image obtenue :  c) Correction des niveaux La correction des niveaux vise principalement √† r√©√©quilibrer l'image dans son contraste et sa luminosit√©. Cette √©tape ne se r√©v√®le pas toujours n√©cessaire, car il est des cas o√Ļ certaines photographies sont bien expos√©es et ne n√©cessitent que peu de retouches. En revanche, cette manipulation produit d'excellents r√©sultats pour les clich√©s devenus fades ou p√Ęlis. Deux m√©thodes simples s'offrent √† vous. La premi√®re est assur√©e par la fonction Contraste Automatique et Niveaux Automatiques de Photoshop CS dans le menu Image, Ajustements. Elles produisent la plupart du temps des r√©sultats satisfaisants. La seconde m√©thode est d'ajuster les niveaux si les r√©sultats des deux fonctions automatis√©es pr√©c√©dentes sont peu probants, ou si plus prosa√Įquement vous souhaitez savoir comment √ßa marche effectivement. Dans le menu Image | Ajustements, s√©lectionnez Niveaux (Levels). Vous obtenez la bo√ģte de dialogue suivante :  Ce graphique repr√©sente le nombre de pixels ayant une valeur donn√©e. Plus la barre sur le graphe est haute, plus l'image contiendra de pixels pour la valeur de gris en question, indiqu√©e sur l'axe des abscisses. Dans la bo√ģte de dialogue vous pouvez constater qu'il manque un certain nombre de valeurs dans les tons clairs. L'objectif de la manipulation avec les niveaux est litt√©ralement de "resserrer" les niveaux en red√©finissant les limites des valeurs du graphe. Pour ce faire, il existe deux m√©thodes : le r√©glage manuel, et la d√©finition des points blanc et noir. Vous pouvez utiliser l'une ou l'autre m√©thode selon votre convenance et les r√©sultats obtenus. 1 - R√©glage manuel des niveaux Cette m√©thode consiste √† d√©placer les trois curseurs au bas du graphe des valeurs. Malgr√© son nom, elle est tr√®s simple. Le r√īle de ces curseurs est de d√©finir les limites minimale et maximale des valeurs de blanc et de noir. Ainsi, si vous d√©placez vers la droite le curseur blanc (qui est le plus √† droite), qui correspond √† la valeur maximale qui sera ensuite consid√©r√©e comme du blanc, vous √©claircirez l'image, vu qu'une nouvelle valeur de blanc, plus fonc√©e, sera red√©finie par rapport √† l'image de d√©part. Le processus est identique et inverse pour la valeur du noir. Vous obtenez donc le positionnement suivant :  Pour illustrer encore plus, prenons une autre photographie, particuli√®rement d√©lav√©e. La m√©thode des niveaux produit des r√©sultats tout √† fait spectaculaires. Voici l'image d'origine :  Voici l'histogramme de l'image telle qu'elle sort de la num√©risation  Resserrage des niveaux de la photo :  Et voici le r√©sultat final :  Prenez garde quand vous resserrez les niveaux √† ne pas trop baisser (ramener vers la gauche) le curseur des blancs sous peine de perdre des d√©tails dans les tons tr√®s clairs, tels que les reflets, le ciel, etc, sauf √† d√©lib√©r√©ment vouloir √©liminer la pr√©cision du d√©tail dans cette plage.C'est le cas quand vous cherchez par exemple √† r√©hausser des d√©tails sous-expos√©s dans une photo o√Ļ les tons tr√®s clairs ne pr√©sentent pas d'int√©r√™t. Le ph√©nom√®ne est le m√™me, mais invers√© pour le curseur des noirs. Il ne faut pas trop le remonter sous peine de perdre des d√©tails dans les ombres. Autres exemples de restauration :   Enfin, on peut appliquer un traitement de choc √† des cas extr√™mes, mais ne perdez pas de vue que la technique a malgr√© tout ses limites. Aucun miracle n'est possible si les clich√©s sont tr√®s d√©lav√©s. Cela vous permettra au moins en archivant ces photos de mettre un terme aux outrages du temps sur des clich√©s particuli√®rement endommag√©s.     2 - D√©finition des points blanc et noir Cette m√©thode permet d'aboutir au m√™me r√©sultat en utilisant un autre chemin. Remarquez dans la bo√ģte de dialogue des niveaux les trois petites pipettes emplies de blanc, gris et noir. Si vous cliquez sur la pipette du blanc, celle-ci vous permettra alors de cliquer sur l'image pour d√©finir la nouvelle valeur maximale du blanc. Vous rep√©rez donc sur la photographie la zone ou le point de d√©tail le plus clair et cliquez sur celui-ci. Vous voyez alors le graphe se modifier en cons√©quence : la pointe des valeurs atteint le bord droit. Les stries dans le graphe sont normales et t√©moignent des valeurs manquantes, cependant que l'aspect global de l'image ne s'en ressente pas visuellement. Vous pouvez ensuite fixer le point gris et le point noir de la m√™me mani√®re jusqu'√† arriver au r√©sultat qui vous semble satisfaisant. Un mot au sujet du bouton Auto : il est possible de proc√©der √† un ajustage automatique des niveaux gr√Ęce au bouton Auto. Cela peut vous permettre dans bien des cas de gagner du temps dans le r√©glage des niveaux. Si le r√©sultat vous semble satisfaisant, libre √† vous d'utiliser la fonction automatique. Cependant, il y a tout √† gagner en faisant une comparaison entre le r√©sultat d'un ajustement manuel des niveaux et celui produit par le r√©glage automatique. Par ailleurs, le bouton Auto ne prend pas en compte le fait que certains tons tr√®s clairs ou tr√®s sombres peuvent √™tre √©limin√©s si les d√©tails qui s'y trouvent sont sans importance. Voici maintenant le r√©sultat apr√®s l'ajustement des niveaux :  Il ne reste plus ensuite qu'√† proc√©der √† la r√©paration des rayures et autres poussi√®res. III - R√©paration des dommages et alt√©rations physiques. Le plus simple pour √©liminer les rayures, taches, poussi√®res et autres artifacts qui ab√ģment l'image est d'utiliser l'outil Soigner (Heal) de Photoshop dans la barre d'outils principale :  Le principe de cet outil est simple : vous d√©finissez une zone source en maintenant la touche Alt enfonc√©e. Cette zone source sera m√©lang√©e √† la zone cible sur laquelle vous cliquerez. Ainsi, cliquez par exemple √† proximit√© imm√©diate d'une rayure en maintenant la touche Alt enfonc√©e pour d√©finir la zone source. Puis passez le curseur en cliquant pour effacer la rayure proprement dite. Proc√©dez toujours par petites touches. N'h√©sitez pas √† red√©finir aussi souvent que n√©cessaire la zone source, notamment en passant d'une zone claire √† une zone sombre, ou dans une zone qui compte plus de d√©tails. R√©duisez aussi la taille du pinceau si le r√©sultat obtenu est trop grossier. L'outil Heal se r√©v√®le donc particuli√®rement efficace √† l'usage pour √©liminer les rayures, certaines taches, ainsi que quelques poussi√®res. Sachez qu'il existe un filtre int√©gr√© √† Photoshop CS qui permet d'acc√©l√©rer l'√©limination des petites poussi√®res. Le filtre se trouve dans le menu Filtre, Bruit, Poussi√®re et rayures ( Filter, Noise, Dust and scratches) Il convient toutefois de temp√©rer un peu l'enthousiasme car ce filtre a tendance √† flouter l'image de fa√ßon non n√©gligeable, voire ne pas √©liminer les poussi√®res et d√©fauts. Les meilleurs r√©sultats seront obtenus sur une image de grande dimension, la plus grand possible en fait. Cela permettra au filtre de ne pas confondre les poussi√®res avec les d√©tails effectifs de l'image. Si vous trouvez que l'image est trop floue apr√®s l'utilisation de ce filtre, annulez l'action, car il vaut mieux un peu de poussi√®re sans ab√ģmer les d√©tails. Une image trop lisse ne saurait √™tre satisfaisante. Si besoin, vous pouvez ajuster finement l'aspect g√©n√©ral de l'image gr√Ęce √† l'ajustement du contraste (Image, Ajustements, Contraste). N'en abusez pas car il s'agit d'un filtre assez grossier vu qu'il s'applique √† l'ensemble de l'image. Il n'en demeure pas moins pratique. Une fois cette √©tape termin√©e, vous pouvez appliquer un filtre d'accentuation (Sharpen), par l'interm√©diaire du menu Filtre, Accentuation (Filter, Sharpen, Unsharp Mask). Cela permettra de r√©hausser quelques d√©tails, mais n'en abusez pas, car il fera immanquablement ressortir poussi√®res et d√©fauts, qui sont souvent pr√©sents sur les clich√©s anciens. Apportez enfin les quelques modifications que vous estimez n√©cessaires, comme le recadrage par exemple, puis sauvegardez votre fichier, si possible sous forme non compress√©e.  * edit * Apr√®s calculs selon des lettres retrouv√©es parmi les photos et autres recoupements, il s'av√®re que la pr√©sente photographie a √©t√© prise en 1891 ! Vous remarquerez tout de m√™me l'exceptionnelle tenue du clich√© √† travers le temps qui n'a en lui m√™me que tr√®s peu souffert. Accessoirement il est fait mention que la vieille dame au milieu est √Ęg√©e de 70 ans lors de la prise de vue, donc vous pouvez contempler une personne n√©e en 1821. -------------------- |
   |
1 utilisateur(s) sur ce sujet (1 invité(s) et 0 utilisateur(s) anonyme(s))
0 membre(s) :
| Version bas dťbit | Nous sommes le : : 19/02/2025 0:02 |
Powered by Invision Power Board(Trial) v2.0.0 © 2025 IPS, Inc.