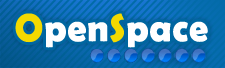![]() Corriger Une Image à Contre-jour
Corriger Une Image à Contre-jour
Bienvenue invité ( Connexion | Inscription )
   |
| Peter Pan |
 25/09/2004 15:09 25/09/2004 15:09
Message
#1
|
 Administrateur      Groupe : Admin Messages : 3,026 Inscrit le : 16/05/2002 23:00 Lieu : Paris Membre no. 1 |
Si l'on n'utilise pas de flash (fill-in), une personne ou une scène prise à contre jour sera sombre et se détachera sur un ciel très clair. Si l'on augmente le temps de pose, le ciel est alors surexposé. En photographie numérique, il faut toujours garder à l'esprit que l'on ne peut rien tirer d'une surexposition, les détails dans les tons clairs ayant disparu, mais que l'on peut récupérer énormément d'informations dans les tons sombres. C'est pourquoi il est parfois préférable de volontairement sous-exposer une photo et de récupérer les ombres au moment du traitement de l'image.
Nous allons utiliser cette photo très contrastée, le ciel étant même surexposé.  Si l'on essaye de jouer avec les niveaux sur cette image, on perd rapidement des détails dans les zones claires, nous allons donc utiliser une méthode plus subtile. Pour cela, on affiche la palette des couches RVB de l'image, puis on détermine laquelle des trois couches offre le plus grand contraste entre le panneau "Métropolitain" et le ciel : pour celà , on affiche successivement l'image dans chacune de ses composantes en appuyant sur Ctrl+1, Ctrl+2 et Ctrl+3. Ici c'est la couche bleue qui est retenue. On duplique cette couche en la sélectionnant puis en la glissant jusqu'à la troisième icône en bas de la palette des couches. On obtient alors une nouvelle couche "Bleu copie". 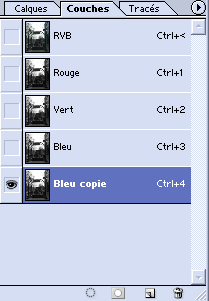 On appuie sur Ctrl+4 pour n'afficher que cette couche, puis sur Ctrl+I pour inverser la couche. Nous allons utiliser cette couche comme un masque, Photoshop appliquant un effet aux zones blanches et ne changeant rien aux zones noires. On affiche les niveaux (Ctrl+L) et on reserre énormément les trois curseurs de contrôle de manière à fortement "assombrir" le masque. 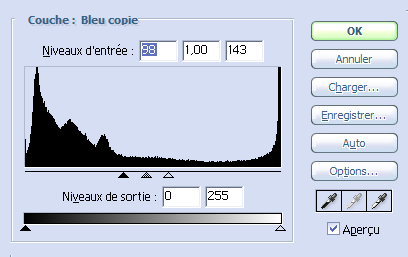 L'image obtenue ressemble à celle-ci :  On peint ensuite en noir lez zones que l'on veut conserver (c'est-à -dire qu'elles resteront identiques à ce qu'elles étaient dans l'image de départ), en prenant bien soin de ne pas dépasser, comme en Maternelle. On peut aussi peindre en blanc les zones que l'on veut modifier (ou tout autre niveau de gris, le degré de l'effet augmentant quand le gris est proche du blanc). On applique ensuite un flou gaussien de 1 pixel (Filtre > Atténuation > Flou gaussien) de manière à adoucir la transition entre les zones noires et blanches, ce qui donne finalement l'image suivante : 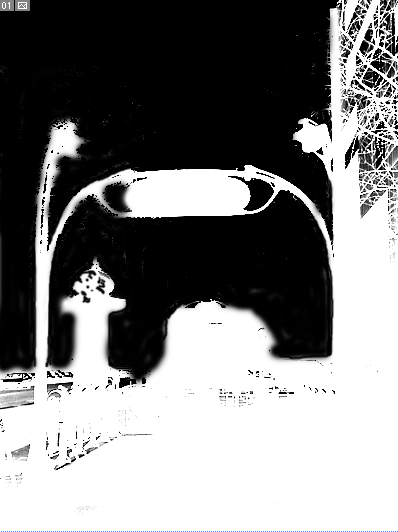 On appuie ensuite sur Ctrl+< pour revenir à l'image normale (en mode RVB), on repasse sur la palette des calques et on sélectionne l'Arrière-plan. On clique sur le menu Sélection, puis sur Récupérer la sélection. Le masque que nous avons ajouté est sélectionné par défaut, il suffit de cliquer sur OK et on obtient une sélection correspondant aux zones sombres de l'image. Il ne reste plus qu'à jouer avec les niveaux, et en particulier avec le curseur central pour obtenir une image nettement améliorée :   Cette technique permet d'obtenir de bien meilleurs effets que si l'on n'utilisait pas de masque, et il est possible de conserver la couche de masque pour modifier l'effet ultérieurement. Avec un peu de pratique cette méthode est très rapide à mettre en oeuvre et il est même possible de créer une Action automatisant le processus. |
   |
1 utilisateur(s) sur ce sujet (1 invité(s) et 0 utilisateur(s) anonyme(s))
0 membre(s) :
| Version bas débit | Nous sommes le : : 18/02/2025 23:15 |
Powered by Invision Power Board(Trial) v2.0.0 © 2025 IPS, Inc.