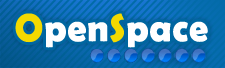![]() Pas à Pas : De La Prise De Vue à L'impression
Pas à Pas : De La Prise De Vue à L'impression
Bienvenue invité ( Connexion | Inscription )
   |
| Peter Pan |
 25/09/2004 15:29 25/09/2004 15:29
Message
#1
|
 Administrateur      Groupe : Admin Messages : 3,026 Inscrit le : 16/05/2002 23:00 Lieu : Paris Membre no. 1 |
Dans cet article nous allons suivre une méthode de travail depuis la première étape (prise de la photo) jusqu'à la dernière (impression de haute qualité). Il faudra toujours bien garder en tête qu'il ne s'agit que d'une méthode de travail, qu'il en existe d'autres et qu'elle devra être adaptée en fonction du temps disponible, des besoins et de la spécificité des photos.
* Première étape, la prise de la photo. Chaque photo est bien évidemment unique, la méthode de prise de vue que je vais décrire ici n'est donc pas à utiliser systématiquement. Le contexte de la photo : un après-midi ensoleillé au Jardin des Plantes de Paris. J'observais des insectes divers butinant de grosses fleurs jaunes en attendant patiemment que l'un d'eux se décide à venir se poser sur une fleur proche de l'allée. En macrophotographie il est crucial d'être patient : il faut savoir attendre que les insectes (ou autres animaux) s'habituent à votre présence, après tout vous aller pointer un énorme appareil photo à quelques centimètres d'eux, peut-être même tenter de les rôtir avec votre flash... En plus de cela, les insectes ont souvent la désagréable habitude de ne pas tenir en place. C'est un problème majeur en macrophotographie puisque la profondeur de champ est très faible : si l'insecte bouge d'un ou deux millimètres, la mise au point ne sera plus correcte (de même si vous vous rapprochez ou vous éloigner d'un ou deux millimètres ou s'il y a du vent). Cela implique un grand nombre de photos ratées. Pour limiter ce problème de mise au point, il paraît logique de fermer le plus possible le diaphragme (c'est-à -dire d'augmenter le nombre f/) afin d'augmenter la profondeur de champ. Malheureusement cela pose un autre problème : fermer le diaphragme revient à laisser entrer moins de lumière, ce qui fait que le temps de pose sera plus élevé et que le bougé sera beaucoup plus visible, voire prédominant. La solution est donc d'augmenter l'éclairage de l'insecte, soit en utilisant la lumière naturelle au moyen de réflecteurs, soit en utilisant un flash. Ce qui implique de nouveaux problèmes : les réflecteurs sont délicats à employer et n'apporte pas forcément beaucoup de lumière, et les flash rendent les fonds noirs et donnent souvent un rendu peu naturel. Bienvenue dans le monde merveilleux de la macrophotographie Ce jour-là j'avais de la chance puisque le Soleil était bien lumineux et une syrphe s'était posée sur une fleur juste devant moi. Je disposais d'un objectif macro de 100mm et d'un appareil Canon EOS 10D. Cette combinaison revenait à utiliser un objectif de 160mm. Une règle simple à retenir est qu'au dessus d'un temps de pose de 1/(focale de l'objectif) le bougé devient visible, dans mon cas cela signifiait des temps de pose inférieurs à 1/160s. Un réglage à f/11 et 1/200s me donnait une bonne exposition, un temps de pose faible évitant le bougé et une profondeur de champ correcte (1.5mm !) Restait à trouver un bon cadrage : j'ai placé la syrphe sur une diagonale pour ajouter de la dynamique à l'image, tout en laissant un espace devant elle (il est toujours préférable de laisser de l'espace dans la direction où le sujet regarde, ou se dirige). Après avoir placé mon cadre j'ai fixé ma mise au point à une distance précise, puis je me balançais doucement d'avant en arrière de quelques millimètres afin d'obtenir la mise au point parfaite, que je faisais évidemment sur les yeux, pas question de la faire sur l'arrière du corps ! Dans mon viseur je pouvais distinguer la texture des yeux lorsque la mise au point était bonne, il ne restait plus qu'à déclencher... plusieurs fois ! Il ne faut pas hésiter à mitrailler, surtout en macrophotographie. * De retour chez moi, j'ai transféré les photos sur mon disque dur dans un répertoire \Photos Temp\2003-07-27\ que j'affichais en mode Miniatures dans l'explorateur Windows. A l'aide d'un logiciel quelconque de prévisualisation (ACDSee, PicaView...) je vérifie ensuite les images une par une jusqu'à en trouver une intéressante. Si plusieurs photos de la même scène existent, il faut comparer la mise au point, l'exposition, le bougé éventuel, etc. et choisir la meilleure, évidemment  * La phase de traitement proprement dite commence avec l'ouverture de la photo dans Photoshop. La première chose à faire dans mon cas est d'attribuer un profil colorimétrique à la photo. En effet mon appareil était configuré pour utiliser le profil AdobeRGB, mais l'image JPG elle-même est par défaut en sRGB. Cela pose problème puisque le sRGB utilise moins de couleurs que le AdobeRGB, je perds donc des couleurs si je ne change pas le profil. Dans Photoshop il suffit d'aller dans Image > Mode > Attribuer un profil et de sélectionner AdobeRGB. Je ne saurais trop vous conseiller de consulter l'article sur la calibration de moniteur et sur la gestion des couleurs dans Photoshop avant d'aller plus loin. Voilà la photo avec le profil AdobeRGB :  Remarquez que les jaunes sont plus saturées dans cette version, le corps de l'insecte devenant aussi marron au lieu de grisâtre. Attention : l'attribution de ce profil n'est valable que si votre appareil prend ses photos en AdobeRGB. Il peut s'avérer impossible de le savoir avec les appareils numériques non haut de gamme. Pour les possesseurs de Dimage 7 par exemple, voir cet article. * L'étape suivante consiste à éliminer les poussières sur la photo. 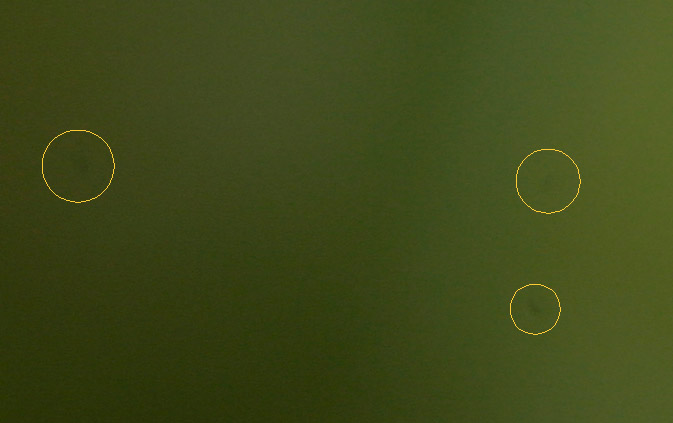 Pour cela, il faudra jouer du Tampon de Duplication (S) et/ou du Correcteur (J) avec l'image vue au zoom 100% (double cliquez sur l'icône en forme de loupe dans la barre d'outils ou appuyez sur Ctrl+Alt+0). Le principe de ces deux outils est de sélectionner d'abord une zone à dupliquer au moyen de la touche Alt puis de cliquer sur la zone à recouvrir. N'hésitez pas à changer la taille de l'outil (touches ? et / ou dans les options de l'outil directement) et à annuler (Ctrl+Z ou dans la palette d'historique) au cas où. Notez que si vous voulez facilement vous déplacer dans l'image zoomée à 100% vous pouvez à tout moment appuyer sur la barre d'espace, l'outil utilisé se transformera temporairement en main de déplacement. * Etape importante : l'ajustement des niveaux. Utilisez un zoom permettant d'afficher l'ensemble de la photo dans la fenêtre, puis aller dans Image > Réglages > Niveaux ou appuyez sur Ctrl+L. Le principe de cette étape est de définir le point le plus sombre et le point le plus clair de l'image, ainsi qu'un point neutre. Pour cela, cliquez sur l'icône en forme de pipette noire au dessus de la case Aperçu puis cherchez le point le plus sombre de la photo (vous pouvez voir la valeur du pixel sous la pipette dans la palette Infos : plus le point se rapproche de R:0, V:0, B:0 plus il est sombre). Répétez l'opération avec la pipette blanche (à droite) en recherchant le point le plus lumineux (le plus proche de R:255, V:255, B:255). La sélection du point neutre (pipette centrale) est plus délicate, un gris fera l'affaire, mais n'hésitez pas à répéter l'opération plusieurs fois jusqu'à obtenir le bon réglage. Vous pouvez à tout moment réinitialiser l'histogramme en appuyant simultanément sur Alt et sur le bouton Annuler. Voilà ce que j'obtiens (les points utilisés sont indiqués par les flèches) :  * Nous allons à présent accentuer les détails en utilisant une technique simple et donnant de bons résultats. D'autres techniques plus efficaces existent mais réclament plus d'attention (voir par exemple cette technique). Pour cela, allez dans Image > Mode > Couleurs Lab. Il s'agit d'un autre modèle de représentation des images, comme le mode RVB standard en informatique. Dans la palette des Couches, sélectionnez la couche L, qui correspond à la couche Luminosité. C'est cette couche que nous allons accentuer, ce qui limitera les artefacts dans les autres couches (a et b ) qui contiennent les informations sur les couleurs. En effet ce que l'on veut c'est accentuer le contraste, et c'est donc bien sur la couche de luminosité qu'il faut jouer. Allez à présent dans Filtres > Renforcement > Accentuation. Le gain correspond à la "force" de l'effet, le rayon à la zone sur laquelle les calculs de différence de contraste seront effectués, et le seuil au niveau de détail en dessous duquel il ne faudra pas accentuer. Un bon point de départ est 200% en gain, 0,9% en rayon et 0 en seuil. Augmentez le seuil (par exemple à 2 ou 4) si vous voyez que le bruit apparaît trop accentué. Jouez avec la valeur du gain pour obtenir une accentuation correcte. Ne perdez pas de vue qu'une accentuation ne rajoute JAMAIS de détails mais se contente d'augmenter le contraste entre les différentes zones. De plus l'accentuation ajoute des artefacts comme des contours blancs ou noir, ce qui détériore considérablement la qualité de l'image. Une erreur extrêmement commune est de trop accentuer ses images dans l'espoir de racheter une mise au point imparfaite. Ce genre d'images se repère très facilement, en particulier grâce aux contours blancs et noirs. Cliquez ensuite sur la couche Lab pour retourner à la photo en couleurs, puis allez dans Image > Mode > Couleurs RVB pour revenir dans le système RVB. Voilà le résultat (200%, 0,9%, 2) :  L'amélioration n'est pas forcément très flagrante car la photo a été réduite mais à l'écran à 100% la différence est bien là . Encore une fois attention à ce qu'elle ne soit pas trop visible * Dernière étape de traitement, nous allons appliquer un filtre d'augmentation locale du contraste. Pour cela, allez de nouveau dans Filtres > Renforcement > Accentuation et utilisez 20%, 50% et 0 comme paramètres. Observez le résultat et décidez si oui ou non l'effet vous semble bon. Voilà le résultat :  * Pour préparer la photo à l'impression, allez dans Image > Taille de l'image, entrez 300 pixels par pouce comme résolution et décochez la case Rééchantillonnage. Sauvegardez ensuite l'image au format TIFF compressé LZW ou ZIP sans oublier de cocher la case permettant d'incorporer le profil colorimétrique si vous en utilisez un. * Pour préparer la photo à un affichage sur Internet, allez dans Image > Mode > Convertir en profil et sélectionnez sRGB. En effet les navigateurs ne tiennent pas compte des profils incorporés aux photos, et les affichent par défaut en sRGB. Conséquence pour une photo en AdobeRGB (par exemple), elle apparaîtra fade car certaines couleurs ne seront pas interprétées correctement. Cette étape est un point crucial pour présenter correctement ses photos sur Internet, et bien souvent oublié. Allez dans Image > Taille de l'image, vérifiez que la case Rééchantillonnage est bien cochée et entrez la taille désirée pour votre photo. Sauvegardez la ensuite au format JPG sans inclure le profil colorimétrique puisqu'il ne sera pas interprété. Voilà l'original et le résultat final :   Voilà , c'est fini ! Passez à la photo suivante |
   |
1 utilisateur(s) sur ce sujet (1 invité(s) et 0 utilisateur(s) anonyme(s))
0 membre(s) :
| Version bas débit | Nous sommes le : : 18/02/2025 23:58 |
Powered by Invision Power Board(Trial) v2.0.0 © 2025 IPS, Inc.